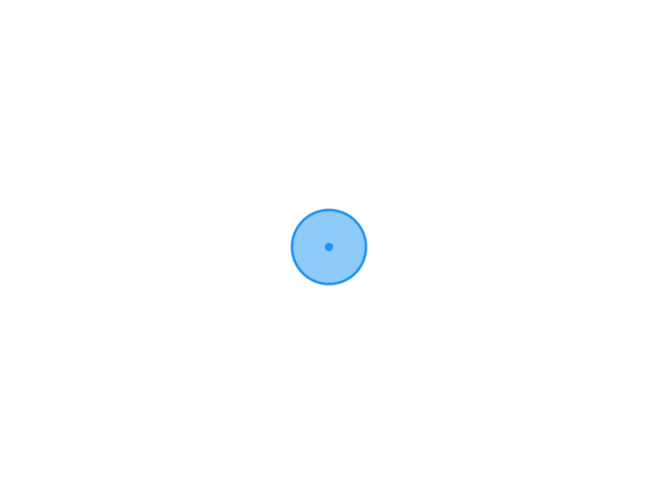想必大家都有看到过杂志或书籍上的多栏目录,那你知道这种目录是如何制作的吗?今天,就来教大家用Word生成多栏目录。

1
选中所有一级标题
在生成目录之前,我们必须要将Word文档中的标题设置样式。
我们先选中一级标题,然后进入「开始」-「编辑」-「选择」-「选择格式相似的文本」,此时,我们就已经将所有要设为一级标题的内容全部选好了。


2
设置一级标题
我们选好要设置的一级标题后,进入「开始」-「段落」-「多级列表」-「定义新的多级列表」,将“级别”设为“1”,标题1、级别1,选择你的编号样式。



3
选择二级标题
我们用同样的方式选择所有要设置的“二级标题”。(通过“选择格式相似的文本”的方式,必须要确保你的文档中“一级标题”和“二级标题”分别都是不同的样式)

4
设置二级标题
将“级别”设为“2”;标题2、级别2、选择你想要的“编号格式”;编号后是显示“制表符”还是“空格”等,这些都可以根据自己需求来设定。


5
插入空白页
我们将光标定位到开头处,然后使用快捷键「Ctrl + 回车」,在前面插入一个空白页,然后输入“目录”。
6
设置分栏目录
将光标定位到需要插入目录的地方,单击「引用」-「目录」-「自定义目录」-「确定」,然后选中生成的目录,进入「布局」-「页面设置」-「栏」-「两栏」,OK,此时,我们就将目录分为两栏了。当然,你还可以设置成更多栏。


版权说明
文章采用: 《署名-非商业性使用-相同方式共享 4.0 国际 (CC BY-NC-SA 4.0)》许可协议授权。版权声明:未标注转载均为本站原创,转载时请以链接形式注明文章出处。如有侵权、不妥之处,请联系站长删除。敬请谅解!